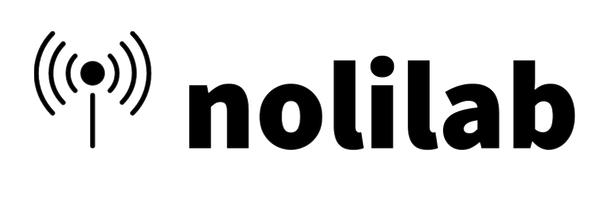Loko
Step-by-Step Guide to Connecting Your Gateway and Loko on The Things Network
Gateway Setup:
- Go to The Things Network website, and open an account.
- Go to Console page. Profile Icon -> Console.
- Choose your region, and a page with two options will appear: “Go To Applications” and “Go To Gateways”.
- If you are adding your own gateway, first set it up according to the manufacturer's documentation.
- Choose “Go To Gateways” for adding a gateway. Click on Register Gateway to register your own gateway. You can use publicly available gateways as well if available in your region, which might cost a fee.
- To register your gateway, choose the appropriate frequency plan for your region.
- Use the Gateway ID obtained during setup to connect to the internet. Register the gateway using the recommended frequency plan.
Create an application on TTN
-
After registering your gateway, go back to the “Go to Applications” section. Click on the “Create Application” button and give a Name/ID to your application.
-
Click on the “register end device” button on your newly created application page. Enter end device specifics manually. For the JoinEUI, you can put anything corresponding to APP-EUI settings on the Loko Configuration Tools app.
- Click on the Confirm button. More settings will appear. Press the generate buttons to create Dev-Eui and App-Key. Then click on register end device button.
- You can see the device parameters from the overview. You will need the activation parameters to set up the Loko Air unit using the configuration tool.
Loko Air Configuration:
- Open the Loko Configuration Tool app, select port and press read to read the settings.
- Enable LoRaWan and fill out the required parameters. Parameters should match the TheThingsNetwork page's End device activation information. AppEUI is JoinEUI, and others are the same as on the website.
- Press send button and wait a few seconds. Restart the Loko Air unit.
Live Data Monitoring:
- On the TTN site, on your application section, go to payload formatters and choose CayanneLPP for the uplink.
- On the End Device page of TheThingsNetwork website, you should see live data once the gateway receives Loko information. Live data and the Loko air unit location will appear on the map.